De un momento a otro puede que algunas teclas de la laptop dejen de funcionar y justo cuando te encontrabas por concluir un proyecto importante. Entonces, seguro te hiciste esta pregunta: “¿por qué no funcionan algunas teclas de mi laptop?”. Aquí lo resolveremos.
Tal vez presionaste de manera accidental una combinación con el codo o quizá algunas teclas no están haciendo contacto con la placa base por mencionar entre las causas más frecuentes, pero mejor descúbrelo por ti mismo con esta guía de causas y soluciones.
Verás que pronto el teclado de tu laptop vuelve a la normalidad. ¡Acompáñanos!
Tabla de contenido
Toggle¿Por qué no funcionan algunas teclas de mi laptop?
Algunas teclas de la laptop no funcionan porque puede que un grupo esté fuera de su lugar, acumulación de suciedad, presión accidental de la tecla de bloqueo de números, de cambio de idiomas o faltan actualizar los controladores de los dispositivos.
Posibles causas de un teclado que no funciona:
- Teclas fuera de su lugar
- Teclado sucio
- Bloqueo de teclas de números
- Presión accidental de cambio de idioma
- Falta de actualización de controladores
A continuación, una explicación detallada de cada punto y más adelante cómo desbloquear un teclado.
1. Teclas fuera de su lugar
Las teclas pueden salirse de su lugar debido al desgaste, golpe, forcejeo o uso brusco en un sector del teclado. Esto puede causar que se desconecte de la placa que es la tarjeta madre y que no funcione correctamente. Se trata sin duda de un problema complejo, así que no vayas a destripar tu laptop menos aún si no eres un técnico cualificado.
Este problema es bastante frecuente, de ahí que mucha gente se cuestione “¿por qué no funciona mi teclado?”. Entonces vas a necesitar ayuda profesional porque hacen falta las herramientas y conocimientos para volver a encajarlas y probar su funcionamiento.

2. Teclado sucio
La acumulación de suciedad y residuos debajo de las teclas puede afectar su funcionamiento. Con el uso cotidiano los resquicios del teclado pueden llenarse de pelos, cutículas de uñas, caspa, migas y otros residuos de comida que afectarán su desempeño.
Por eso, la limpieza regular del teclado es fundamental para resolver este problema. Utiliza aire comprimido o si no un paño suave para mantener tu teclado limpio. También puedes voltearlo y agitarlo un poco pero con el agarre suficiente para sacar todos los residuos.


3. Bloqueo de teclas de números
Otra de las razones de un teclado bloqueado es la presión accidental de la tecla de bloqueo de números. Esta se encuentra en el extremo derecho del teclado y cuando se activa los números no responden, puede que la barra vertical se mueve hacia arriba o hacia abajo, esa es la reacción más habitual. Afortunadamente la solución es sencilla.
Solo tienes que presionar la misma tecla de bloqueo de números para desactivarla y luego la sección de esa parte del teclado vuelve a funcionar correctamente. Quizá en un momento determinado no te diste cuenta y con el codo la activaste. Suele ocurrir.
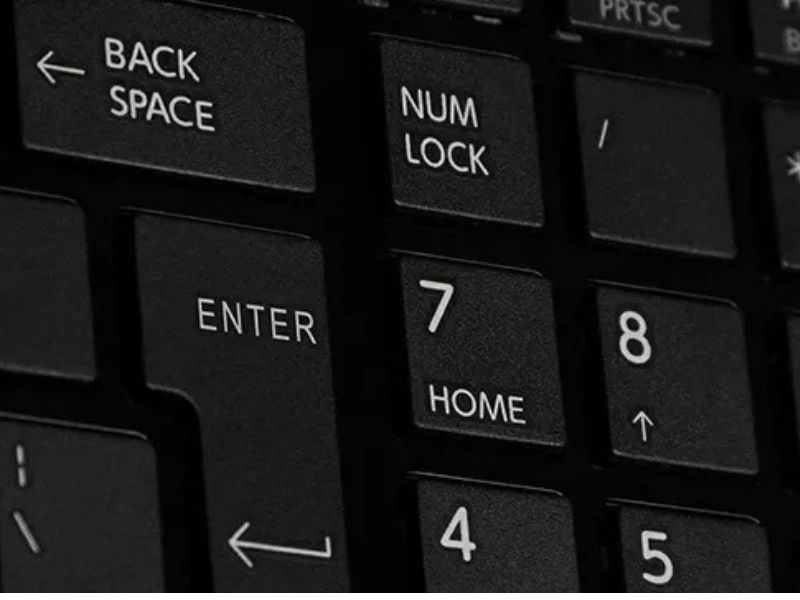
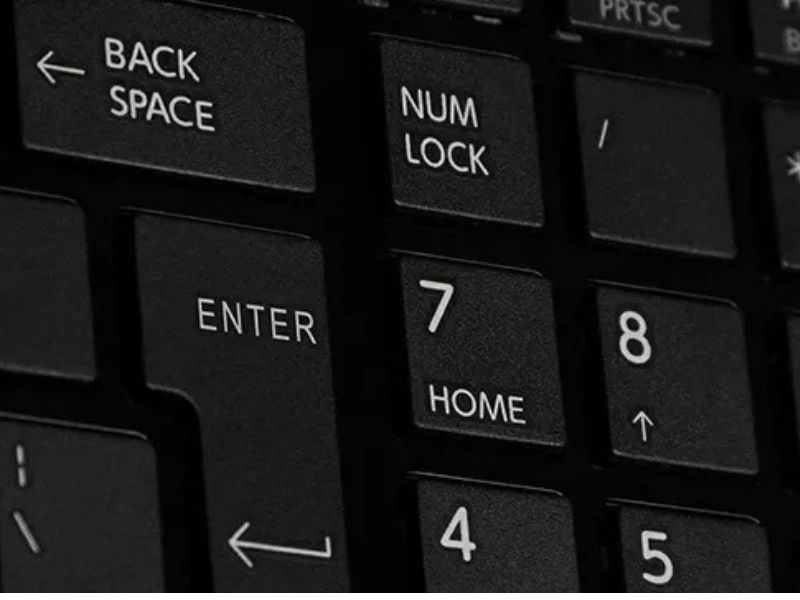
4. Presión accidental de cambio de idioma
Otro clásico es el cambio de idioma. Al presionar de manera accidental la combinación de teclas Alt + Shift ocurre que le damos la orden a la laptop de que pase del español latinoamericano al inglés o al español de España, al que probablemente un grupo de usuarios no esté tan familiarizado en comparación con su idioma local.
Esto puede provocar una desconfiguración en los caracteres especiales, por eso hay mucha gente que dice “no me funcionan algunas teclas de mi laptop”. En realidad sí funcionan, pero están alteradas y es necesario volver a presionar la misma combinación hasta seleccionar el idioma indicado, que es el que venías utilizando.
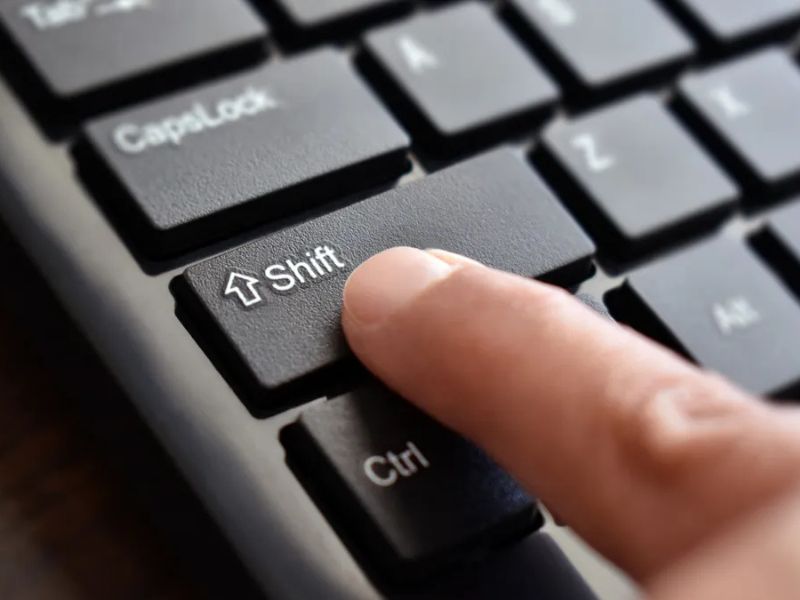
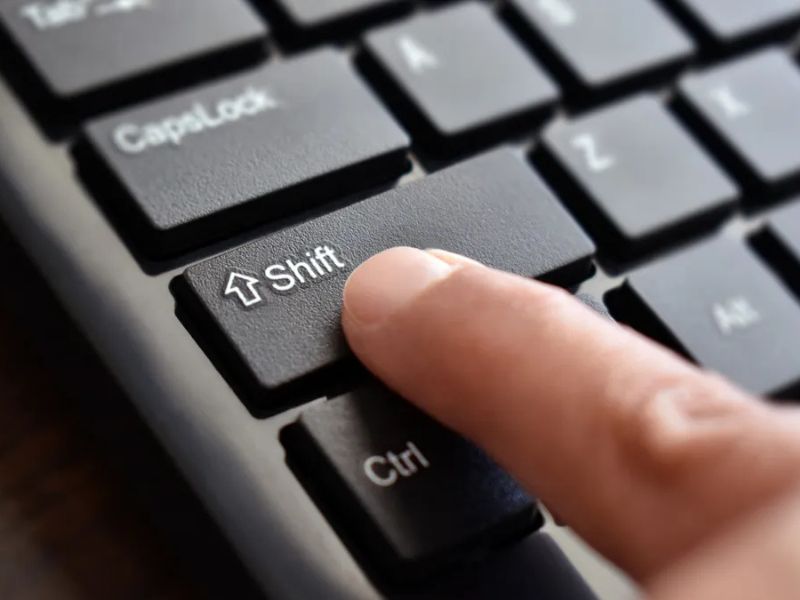
5. Falta de actualización de controladores
Otro motivo de un teclado desconfigurado pueden ser los controladores obsoletos. Asegúrate de mantener los controladores actualizados para garantizar su funcionamiento óptimo. Los pasos son universales en cuanto a sistemas operativos Windows.
Abre el panel de control, selecciona ‘administrador de dispositivos’ y desplázate hacia abajo en busca de la opción teclado. Una vez llegues allí despliega la flecha, pulsa en ‘dispositivo de teclado’, da clic derecho y elige ‘actualizar controlador’.
¿Cómo arreglar el teclado de mi laptop?
Si alguna de las situaciones mencionadas anteriormente es la causa del problema, aquí tienes algunas soluciones prácticas:
- Reposición de teclas: si las teclas están sueltas, consulta a un técnico cualificado en laptops para que las vuelva a encajar en su lugar.
- Limpieza del teclado: realiza una limpieza a fondo para eliminar la suciedad y los residuos tanto en los resquicios como debajo de las teclas.
- Desactivación del modo numérico: verifica si las teclas están en modo numérico y desactívalas si es necesario.
- Verificación de la configuración del idioma: asegúrate de que el idioma del teclado corresponda al local o si estás familiarizado con el español de España, no hay problema. Algunos usuarios latinoamericanos lo prefieren.
- Actualización de controladores: actualiza el sistema operativo a su última versión o manualmente entra al panel de control y actualiza los controladores del teclado.
¿Qué hacer si no funcionan algunas teclas de mi laptop HP?
Primero apaga la laptop y luego vuelve a encenderla. De persistir el problema abre el panel de control, selecciona ‘administración de dispositivos’ y luego desplázate hacia ‘teclados’. Una vez llegues allí, despliega la flecha, haz clic derecho y pulsa en actualizar controlador.
¿Cómo configurar tildes en teclado de Windows 10?
Para configurar tildes en tu teclado de Windows, abre configuración, selecciona ‘hora e idioma’, otra vez presiona ‘idioma’ y ve hacia la parte que dice ‘idioma para mostrar de Windows’. Si está configurado a un idioma que no corresponde, despliega la flecha del recuadro y elige el indicado. De no tenerlo, presiona en ‘agregar un idioma’, busca tu idioma local y seleciónalo.
Conclusión
Ahora que ya sabes cómo configurar el teclado de tu laptop es importante darle los cuidados que se merece para darle una larga vida, desde actualizar con cierta frecuencia el sistema operativo por cuestiones de rendimiento y seguridad hasta hacer la limpieza regular después de cada jornada de trabajo o al menos una vez a la semana.
TE PUEDE INTERESAR:

